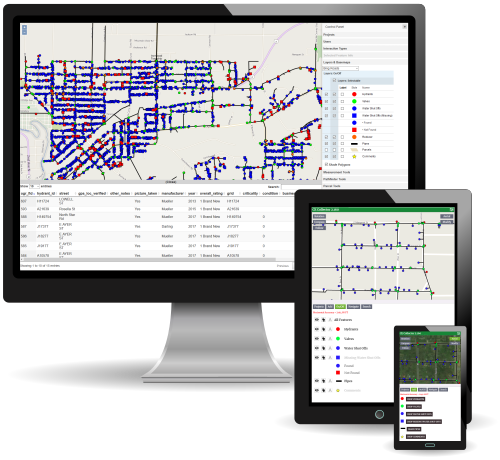- Home
- Desktop
- Projects
- Interaction Types
- Feature Info
- Layers & Basemaps
- Measurement Tools
- Parcel Mapping
- Search & Datasheets
- Printing Reports
- Multi-Selection & Buffers
- Lat/Long to Features
- Approval Process
- Mobile
- Setup/Installation
- Enhanced GPS
- Interface Controls
- User Preferences
- Projects
- Adding Features
- On/Off Controls
- Navigation
- Search
- Management
- Projects
- Navigation
- Raster Overlays
- GIS Layers
- Fields/Forms
- Feature Styles
- Users/Access
Welcome!
This guide will take you through the current features of Colligo GIS. Updates will be completed frequently as the platform develops, so please check back often.
The Colligo GIS platform consists of two main components, a web/desktop editor and a mobile data-collector. Each component has its own strengths and uses, but with consistent overall feel. Both tools live-sync with MS SQL Server and between field devices.
The platform is currently in use by a diverse set of groups with unique uses and goals. Some examples are County GIS Systems, Utility Providers and 911 services. Let's talk about how it could help streamline your processes.
Here's a quick feature list for the platform:
Colligo GIS: Desktop
- Feature Creation/Editing
- User-based Edit Rights
- Search & Reporting
- Change Verification/Approval System
- Measurement Tools
- Automated Parcel Mapping Features
- No Software Installations
Colligo GIS: Mobile
- For Windows, Android and iOS
- Automatic Online/Offline Syncing
- Feature Creation/Editing
- Per-feature Photo Attachments
- Search & Navigation (Turn-by-Turn Available)
- Custom Offline Basemaps
- User-based Edit Rights
Colligo GIS: Management
- Create/Manage/Assign Projects
- Import/Export Datasets
- Custom Feature Styling
- Form/Field Classifications
- Manage Raster Overlays
- User Access (Per Layer/Project)
Desktop: Projects
Projects consist of any number of points, lines or polygons of different styles; each representing a different element in the real-world. They are the starting point for GIS data within Colligo Desktop.
Opening/Switching Projects:
- Find/Open the Projects tab in the top-right corner of the interface.
- Click the Projects drop-down and select a project.
- The site will then refresh and load the project.
Desktop: Interaction Types
You'll find multiple interaction types in the interface based on your access level. Here's a description of each:
- Select: Read-only feature selection and form access.
- Modify: Editing feature geometry and form data.
- Draw: Creation of new features, eg: points/lines/polygons.
- Measure: Special measurement tools that can draw temporary lines or polygons.
* Right-click anywhere on the site to deselect all features.
Modifying Geometry
- Click the Modify mode button.
- Select a feature to change.
- Click and drag the point/vertex to a new location.
- Same for lines and polygons, but you'll drag the vertices inside them.
- Right-click anywhere to deselect the feature.
Notes:
- Your cursor will snap to the vertices of existing features.
- Merge vertices by snapping them together for lines/polygons.
- Create new vertices by dragging from the middle of a segment.
Desktop: Feature Info
Accessing Form Data
- Simply click on a feature to access its corresponding attribute data.
- The data form will appear differently while in Select vs Modify mode:
- Select Mode is read-only, and prevents accidental changes.
- Modify Mode will allow you to edit the form data.
- To modify form data, simply click in a field and type new data.
- The features will save automatically when deselecting, or you may click the Save button below the form.
Photos & Attachments
- To view existing photos per feature:
- Select the feature.
- Click the Show Photos button under the attribute form data.
- Click any of the dated photo links that appear to open the photo.
- To add new photos:
- Select the feature.
- Click the Attach Photo button.
- Click the browse button that appears to choose and upload the photo.
Desktop: Layers & Basemaps
- Use dropdown to choose from available basemaps or aerial imagery.
- Eyeball: toggles the visibility of a layer.
- Pointer: toggles whether or not a layer can be selected.
- Letter: toggles the text label of a layer.
- Grid: toggles a layer's datasheet/attribute table. (see usage below)
- Click the feature name to zoom to the extents of that layer. Layer names show gray when not visible, eg: not on screen or feature requires you zoom in further.
- Click the down-arrow box to open layer conditions or layer groups.
- Click the Shade Polygons box to toggle the 'fill' inside polygons.
Desktop: Measurement Tools
While a very simple tool to use, the measurement lines have many uses. You can use them as 'working' lines within a project while drawing or planning out new geometry. Here are a few uses:
- Measuring Lengths
- Measuring Areas
- Calculating Distances with Bearing
Measuring Lengths
- Switch to Measure Mode.
- Snap & click on your starting point.
- Click on any other points.
- Double-click on your ending point. A set of measure lines will be created.
- To remove the measure lines, click the Clear Measurements button.
Measuring Areas
- Switch the Measurement Type to GIS Area.
- Snap & click on your starting point.
- Click on any other points.
- Double-click on your ending point. A measurement polygon will be created.
Calculating Distances with Bearing
Within the Measuring Lengths process you can create vertices at specific distances:
- Set the Measurement Type field to GIS Length.
- Start measuring as normal by clicking a starting point.
- Hover over your intended direction/destination, but don't click.
- Now press the D key on your keyboard. This will bring up a Distance prompt.
- Enter the distance you would like to use in Feet, and click OK.
- You can also enter a negative distance to go in the reverse direction.
- A point is now created along the path you set, at that distance from your last point.
- You may use this feature multiple times while creating the measure/working line.
- Creatively you can use this to find specific distances from other features while planning new geometry.
Desktop: Parcel Mapping
Using the parcel mapper and snapping/distance tools can really assist in the mapping process. Let's explore some of them below:
Parcel Mapper: From Metes & Bounds Description
- Open the Parcel Tools tab.
- Copy/paste in your parcel description. Typically, just the bearing/distances part.
- Click Ready Parcel at the bottom. You'll see the description has now been scanned and you can see the interpreted results.
- The lines starting with # are the original/comment lines.
- The ones starting with > are used to draw the working line.
- Based on the description, now click on the map in the starting location to draw the working line.
- If the working line looks good, we can now just trace it with a real parcel feature.
- Adjustments/corrections can now be made live inside the text box, and the working line will be updated in real-time.
- When parts of the bearing/distance are omitted within a description, a placeholder will be added that can then be filled in as needed. eg: (_DISTANCE_) or (_DIRECTION_).
Desktop: Search & Datasheets
Search across all attribute data for the features within your project. You may also access a 'datasheet' view for the search results, giving you a unique method to interact with your GIS features.
Attribute Data Searching
- Open the Search tab.
- Type in a search term (case-insensitive) and click Find Matches to see the results.
- Click a layer heading to open the report panel and zoom to the results.
- Use the report panel to further interact with the results. (see Printing Reports)
Using the Datasheet
- Click the Datasheet icon for a layer.
- Across the top, you'll find the following options:
- Column visibility: allows you to turn columns on/off in the data table.
- Copy: copies the data table to your clipboard.
- CSV: creates a csv file of the data table.
- Excel: creates an excel file of the data table.
- Print: runs the print command in the browser for the data table section.
- Pagination controls are on the top and bottom of the datasheet.
Note: available rows is based step 1 or 2.
- Overall search that filters across all columns.
- Click a column heading to change the sort order.
- Per-column search, will further filter results. Multiple columns may be used at the same time.
- Click a feature row, to select and zoom to the feature on the map.
Desktop: Printing Reports
Interactive Report Panel
4 ways to create/open the report panel:
- Selected Feature: click Build Report in the feature info panel.
- Search: click the search result in the side panel.
- Multi-Selection: select features and click the Build Report button under the map.
- Buffer Tools: make a buffer selection and click the Build Report button in the panel.
Report Panel Features:
- Click the Print button to create a printable copy of the map and report. (see below)
- Click the Refresh button to rebuild the report based on the current feature selection. (see multi-selection)
- Click Close to remove the Report panel.
- Click a row to select and zoom to the feature.
- Ctrl-click to select multiple rows.
- Shift-click to select a range of rows.
- Click the Layer type heading to select and zoom to all features in that table.
Printing a Report
Use the features mentioned above to adjust the map and report to your needs. You may now print the report as follows:
- Choose a print type from the dropdown list.
- Selecting "Map & Data" or "Map Only" will overlay a "print area" on the map. Align your features to fit within the clear area. The shaded will be cropped off in the report.
- Type/adjust the report title as necessary and then click the Print button.
- You will now have a printable report created in a new tab/window. If not, check for a popup blocker message in your browser.
- If you're data tables are too long for the page, you might try checking the "Vertical Data" setting.
- After clicking Print again, the report tab/window will be updated to contain a vertical table per-feature.
Desktop: Multi-Selection & Buffers
Multi-selections can be used in a number of ways to explore and analyze GIS data. Here are a few uses below.
Multi-Selection By Dragging
- Hold the Ctrl key and click-drag a box around some features.
- The items will be selected and a report button will appear under the map. Click the Build Report button.
- The report panel will appear. You may use this to jump/zoom to features and explore the attribute data.
- Right-click to deselect the items.
Zooming To & Adjusting the Selection
- Click a row to select and center the item.
- Hold Shift and click a later row to select a range of rows.
- Ctrl-click rows to add/remove them from the selection.
- Clicking the Refresh button will rebuild the report area to show data for the new selection.
Buffer Around Existing Features
- Select a feature to create a buffer around.
- Or, create a measurement line/area object.
- Open the Measurement Tools tab.
- Set a buffer distance/radius.
- Click Generate Buffer.
- If the buffer looks good, click Select Intersecting Features.
- Click Build Report to open the report panel and generate the report for the selected items.
- Use the report panel to review the selected items.
Desktop: Lat/Long to Features
If you receive latitude/longitude coordinates from another system, you can use them to quickly create features within GIS.
Creating Features from Lat/Long Coordinates
- Open the Lat/Long's to Features tab.
- Copy/paste in a list of lat/long coordinate pairs. The format is one coordinate per line, with Latitude comma Longitude.
- Select the type of feature you'd like to add in the dropdown and then click Preview Features. A preview point will now be drawn for each coordinate.
- Click Create Features to now add in the GIS points to the layer.
- You can also now create a line feature from the same coordinates. Just choose the Line feature type from the dropdown.
- Click Preview Features again to see the placeholder line.
- Now click Create Features again to add the new Line feature.
Desktop: Approval Process
The approval process allows data supervisors to review/approve changes within the platform.
Reviewing Changed Features
- Open the Approve Features/Photos tab.
- Click Find Items Needing Approval; this will scan for any modified features in the project.
For each modified feature you'll find a set of buttons:
- Approve Updates: approves all changes/photos for the feature.
- Approve Geo: approves just the geometry changes.
- Approve Fields: approves just the field changes.
- Then a set of Revert buttons to 'undo' the changes.
- Click a feature heading to zoom to and select it.
- Click Approve Updates to approve all the modifications to the feature, including attachments.
- Click the [see original] link to view the last-approved geometry for the feature, before it was changed. It will be drawn on the measurements layer.
- You may also validate each field change. Viewing the prior and current value.
- Any new photo attachments will be listed here. Click the photo's name to open it. You may also click the [remove] link, if the photo is not valid and should be removed.
- If a bulk-approval is appropriate, you may click Approve All to approve the first 100 features in the list. Which can then be repeated as necessary.
Mobile: Setup/Installation
Currently available on Windows, Android and iOS, please see your platform's section below for specific instructions. Any issues, just contact Colligo support for assistance.
Windows & Android Setups
- Open Google Chrome, visit the app URL and login with your provided credentials.
- You should now be on the app homepage, click the 3 vertical dots in the top right corner of the browser.
- Now click Install Collector.
- A pop-up will then be displayed, click Install.
- The original Chrome window will reset and a new standalone window will open with Colligo Mobile. You will also now have a Colligo Mobile shortcut on your desktop/home-screen for future access.
iOS Setup
- Open Safari, visit the app URL and login with your provided credentials.
- You should now be on the app homepage. Click the Share button at the bottom of Safari.
- Scroll to the right of the share options and choose Add to Home Screen.
- Click the Add button at the top.
- You should now see a new Colligo Mobile icon on your home screen.
- Click the new home screen icon and login to your account once more and you should be good to go.
Mobile: Interface
Let's walk through the basic interface controls within Colligo Mobile.
Interface Buttons
- User Preferences: click the green bar at the top to open the panel.
- Map Controls: buttons are on the upper-left and upper-right:
- Rotation: enables the map to rotate like a compass.
- Compass: overlays a compass graphic and enables rotation.
- Follow: keeps the map centered over your geo-location.
- Aerial: toggles the map background from street view to aerial view.
- Modify: allows you to modify geometry when enabled.
- Map Height: drag the gray bar up/down to change the height of the map area.
- Feature Controls: the buttons under the map will open/close different sections:
- Projects: shows a dropdown for project selection.
- Add: shows the add feature controls.
- On/Off: shows the toggle feature buttons for viewing/selecting/labels.
- Navigate: shows the Navigate to Selected button.
- Search: shows the attribute search box.
- Feature Selection: select a feature to access its data below the map, along with the following buttons:
- Save Form: saves the data form, which is also saved automatically when deselecting a feature.
- Delete Item: marks the item for removal. A second 'delete' will need to be done on Colligo Desktop to complete the action.
- Attach Photo: will open a browse/capture control for attaching photos.
- Show Photos: will pull a list of attached photos for the selected feature. Requires online connectivity.
Mobile: User Preferences
User Preference Panel Options
- Click the green bar at the top to open/close the User Preferences panel.
- User Preferences:
- Follow Location: sets your device to have follow on by default.
- Condensed Map Buttons: shrinks the on-map buttons down to the first letter only, leaving more map space for smaller screens.
- Remember Session: sets your device to automatically remember what project you had open and where you were. Will be overridden by 'Follow' however.
- Refresh App: allows you to manually refresh your app installation. Normally done automatically when you open the app.
- Logout User: a way for you to log your user account on the device. This will happen automatically if you login on a second device.
- Photos: this section will show if you have any photos 'waiting' to upload or ones that have already 'uploaded'. You can click the Clear Uploaded Items link to wipe the list.
- Local/Offline Data: click a project name to view the layers/feature counts for the project. Also, the ability to clear out the local copy of a layer, or create a backup copy of that layer on the server.
- Clear Databases: wipes the local Colligo Mobile database on your device. Essentially starting the app from the freshly installed point.
Mobile: Projects
Changing Projects
- Click the Projects tab to access the dropdown list of projects assigned to your user account.
- Simply change the dropdown to access other projects.
Mobile: Adding Features
Adding features is a simple point-and-click process. Let's walk through the basics on adding/modifying features:
- Adding Points
- Drawing Lines by Click
- Drawing Lines by Tracking
- Drawing Polygons
Adding Points
- Be sure Follow is enabled (green).
- Verify your Horizontal Accuracy. Bluetooth sub-meters are highly recommended!
- Click the Drop button for the feature you'd like to add.
- The feature will be created and selected automatically. Populate the feature's data form as needed.
- Deselect the feature (auto saves when deselecting).
Drawing Lines by Click
- Click the Draw button for the feature you'd like to create.
- Click Start by Click
- Now, each time you click on the map, it will create a line vertex.
- If you click very close to an existing corner or point, it will automatically snap to the existing feature.
- You'll need to click at least 2 spots in order to create a line.
- When you're done drawing, click the Finish button to stop drawing and create the line.
- You can now click the Draw button again to collapse the line tools.
Drawing Lines by Tracking
- Be sure Follow is enabled (green).
- Click the Draw button for the feature you'd like to create.
- Choose how frequently you would like vertices created as the line draws. The smaller the distance, the closer the line points will be, eg: the smoother the line.
- Click Start by Tracking
- Now as you move around, it will create a temporary line as it tracks your position. Creating a line segment every 10 vertices.
- When you're done tracking, click the Finish button to create the final line segment.
- You can now click the Draw button again to collapse the line tools.
Drawing Polygons
- Click the Draw button for the feature you'd like to create.
- Now, each time you click on the map, it will create a polygon vertex. You'll need to click at least 3 spots in order to create a polygon.
- If you click very close to an existing corner or point, it will automatically snap to the existing feature.
- When you're done drawing, click the Finish button to stop drawing and create the polygon.
- You can select your polygon and populate the form fields as needed.
Mobile: On/Off Controls
The On/Off tab will allow you to control the visibility, selection and labels for all the features in your project. Based on your project settings, some of these items may be enabled or disabled by default when you open your project.
On/Off Toggle Controls
- Click to open the On/Off tab.
- The first row of icons will affect all features. Starting with the Eyeball icon for visibility.
- The Hand icon enables/disables selection for a feature. Very useful if you have many features close together.
- The Letter icon will show/hide the map labels for a layer.
- The remainder of the rows will affect each specific feature. Now we'll turn off viewing for the Point 1 layer for example.
- You can scroll down on the right side, to view the controls for the rest of the features.
Mobile: Navigation
Navigating to a Feature
- Click to open the Navigate tab.
- Select the feature you'd like to navigate to.
- Click the Navigate to Selected button.
- A direction line will now be drawn from your geo-location to the selected feature.
- A distance and bearing will also be displayed under the map and on the right side.
- The map will also rotate like a compass as you move.
- To stop navigation, just click the Navigate tab again.
- You can also disable the map rotation again by clicking the Rotation button.
Mobile: Search
Searching for a Feature
- Click to open the Search tab.
- Type your search term in the text box and click Search.
- Click the name of a feature you'd like to view.
- The map will now jump to and select the feature, also displaying its attribute form below.
- To view a different result, simply click back on the Search tab and choose another feature.
Mobile: Connecting GPS/GNSS for High Accuracy
There are currently 3 parts to connecting and using High Accuracy GNSS with Colligo GIS, each is described in detail below.
- Install the GNSS Status app to connect to your Trimble receiver.
- Enable the "Mock Location" setting within Android so Colligo GIS will receive the higher accuracy location data.
- Configure the GNSS Status app to receive the best location. (This one may vary based on your receiver/requirements.)
Install GNSS Status App
- Open the Google Play Store.
- Search for: GNSS Status.
- Click "Install" for the GNSS Status app by Trimble Inc.
- Click "Open" after the install finishes.
- Click "Allow all the time" setting when the app opens.
- Click "Yes" to get the GNSS Direct app, if requested.
- Choose to open in the Google Play Store.
- Click "Install" for the GNSS Direct app by Trimble Inc.
- Reopen the GNSS Status app after install finishes.
Next, continue with the Mock Location setup below.
Enable "Mock Location" on Android
- Swipe down from the top of the screen and click the Settings gear icon.
- Scroll down to the bottom and click "About tablet."
- Click "Software Information" or look for the "Build number."
- Click "Build number" 7 times until Developer Mode is enabled.
- Click the new "Developer options" section under Settings.
- Scroll down and click "Select mock location app."
- Choose the "GNSS Status" app.
- You may confirm the mock location is now set to the GNSS Status app.
Next, continue with the GNSS Status configuration below.
GNSS Status Configuration
- Open the GNSS Status app.
- Click the bar at the bottom to choose a source.
- Select "Bluetooth" as the Position Source.
- If required, you may need to enable Bluetooth connections.
- If so, swipe down from the top of the screen and click the Bluetooth icon.
- If your GNSS receiver is on and in pairing mode, you should see it in the available devices list.
- Select your receiver and click "OK."
- Now click your receiver under Available Devices and click "Select" at the bottom.
- You should now see the source as been set to your GNSS receiver.
- Click the 3 lines in the top left corner and then click "Preferences."
- Adjust the preferences as needed, e.g., US and Decimal Degrees.
- Go to the Corrections section.
- Choose "RTX (Any)" for Primary, and "SBAS" for Secondary.
- Go to the Status section.
- You should see the Horizontal Accuracy improve as your receiver connects to more satellites. This will also be the accuracy level noted in Colligo Mobile.
Management: Projects
- Use the top dropdown to switch between projects.
- Use the tabs to switch between the management sections.
- New Project: to start new blank projects.
- Duplicate Project: this will make a copy the open project.
- Remove Project: this will delete the open project.
- Set Project Center/Zoom: allows you to set the initial center and zoom for visitors.
Management: Enabling Navigation
- Click the Project Settings tab.
- Choose the line layer to use for navigation.
The field you set as the "label" will also be used for the directions during navigation.
Management: Raster Overlays
- Click the Project Settings tab.
- Bulk: use these checkboxes to do bulk actions, like using the "Remove Overlays" button.
- Available: this will allow you to enable/disable overlays.
- Filename: this will be the filename of the overlay as uploaded.
- Label: use this to set the Overlay's name to be displayed on Desktop & Mobile.
- Coordinate System: allows you to change the coordinate system set for the overlay, if needed.
- New Overlay: click to add a new overlay row.
- Browse: select both your image file and the associated world file (eg: jpg/jgw).
- EPSG: choose the coordinate system used to create the overlay image.
- Upload/Add Raster Overlay: click to add the new overlay.
Management: GIS Layers
You'll find the layer controls under the Layers/Fields tab.
Layer Controls
- Bulk: use these checkboxes to do bulk actions, like using the "Remove Layer(s)."
- SQL Table: lists the table name. You may also click/drag the rows up/down to order them.
- Layer Name: defines how the layer name will appear.
- Type: type of layer.
- EPSG: coordinate system the data will be stored in.
- Visible: controls to set if/when a layer will be visible by default. The user will still be able show/hide the layer as needed.
- Selectable: controls for if a layer will be selectable by default.
- Label: controls if the label will be enabled by default and the zoom level it will appear at.
- Import Shapefile: import shapefiles to create new layers or replace/append data.
- Add Existing Tables: import existing SQL tables new layers.
- Create New Table: creates a new SQL table from scratch and adds it as a layer.
- Remove Layer(s): allows you to remove the 'bulk' selected layer(s).
- Add Layer Group: adds a new Layer Group container.
Management: Fields & Forms
You'll find the controls under the Layers/Fields tab.
Field/Form Controls
- Click the tab of the SQL table you'd like to adjust.
- SQL Column: click/drag the rows up/down to order the visible form fields.
- User Form Alias: this will be the field name listed on the user form.
- Visible: determines if the field will be available on the form.
- Form Type: determines the field type: text/checkbox/dropdown.
- Map Label: check the box for the field you would like used as the label for the feature. For stacked labels, click multiple boxes in the order you would like the labels listed.
- Add Conditional Group: will create a new grouping row that will only show on the form when a condition is met. (examples below)
- Add Button Group: will create a grouping row that will collapse multiple fields into an open/close toggle button on the form. (examples below)
Conditional/Button Groups
- Click the tab of the SQL table you'd like to adjust.
- Click "Add Conditional Group" or "Add Button Group."
- A new Group row will be added. Use the dark block on the left to drag the row up/down as needed.
- Use the type dropdown to switch between Condition or Button group.
- For conditional groups, choose the field to validate against.
- Choose the type of validation.
- Enter a value to match.
- If you need to remove the group, click "Remove/UnGroup."
- To put fields into the group, simply drag/drop them onto the group row.
- The form will then refresh and display the new Field Group, which can now be moved as a group.
- If you would like to change it to a Button Group instead, just change dropdown and enter a button group label.
Management: Feature Styles
You'll find the controls under the Feature Styles tab. New layers are automatically given a starting style, so you can get off and running quickly. You may then use this section to adjust your styles as needed.
Point Styles
- Click the style box next to the feature you'd like to adjust.
- Size/Radius: this number will controls the size of your symbol/icon.
- Fill Color: use the color controls to pick a color and opacity.
- Use the large color box to adjust the saturation of your color.
- Use the side panel to adjust the color/hue.
- Use the bottom slider to adjust the opacity.
- Click in the RGB box if you would like to manually enter color/opacity values.
- When finished, click "choose" or click anywhere outside the color panel.
- Stroke Color: click to get the same color controls as the Fill color.
- Stroke Width: this value will control the thickness of the stroke/border around the feature.
- Shape/Icon: here you can select the shape of your feature or one of the available icons.
- Text Overlay: use this to put a letter inside your feature shape.
- Make Stacked Style: this button will double your style controls, giving you a "Top Style" and "Bottom Style" that will be layered on the map.
- Add New Conditional Style: this will allow you to create sub-styles based on certain conditions.
Line Styles
- Click the style box next to the feature you'd like to adjust.
- Stroke Color: use the color controls to adjust your line. See Point Styles #3-8 above for more detail.
- Stroke Width: this value with determine the thickness of the line.
- Dashing Widths: enter values here if you would like to create a dashed line.
- Directional Arrows: check this box to enable direction arrows on your line features. They will point in the direction the line was drawn. A "reverse line" button will also be available when modifying the line.
- Arrow Fill Color: use this to select the color of the arrow.
- Arrow Stroke Color: use this to select the border color around the arrow.
- Arrow Min-Zoom: this will determine the minimum distance required before the arrows will display.
- Add New Conditional Style: this will allow you to create sub-styles based on certain conditions.
Polygon Styles
- Click the style box next to the feature you'd like to adjust.
- Fill Color: use the color controls to pick a color and opacity.
- Stroke Color: click to get the same color controls as the Fill color.
- Stroke Width: this value will control the thickness of the stroke/border.
- Add New Conditional Style: this will allow you to create sub-styles based on certain conditions.
Management: Users/Access
You'll find the controls under the Users/Access tab.
User Information
- You can manage settings by user or by project (single or multi-selections).
- We'll select a user to pull up their current settings.
- Name: to update the user's actual name.
- Username: to update the sign-in username.
- Password: to overwrite the user's password.
- Once modifying a setting, you'll see confirmation buttons appear. Click the checkmark to confirm or the X to cancel.
- Email: to update the email address.
- User Group: to update the user's group.
- User Type: to update the user's type.
- Account Manager: can manage all projects & users within the account.
- Editor: has editing rights by default to any assigned projects. Layer permissions may still be adjusted.
- Viewer: has viewing/read-only rights by default to any assigned projects. Layer permissions may still be adjusted..
- Mobile Access: when enabled, the user will be able to access their projects using the mobile interface.
- Projects Assigned: this will list the assigned project. Use the "Unassign" button to remove projects as needed.
- Delete User: this button will remove the user account.
Bulk Changes / Assigning Projects
- You can manage settings by user or by project (single or multi-selections).
- We'll select a user to pull up their current settings.
- User(s) to Affect: select one or more users to modify.
- User Group: this setting allows you to change the User Group for all selected users above.
- User Type: this setting allows you to change the User Type for all selected users above.
- Available Projects: select one or more projects to assign or unassign from the users selected above.
- Assign: click to assign the selected projects to the selected users above.
- Unassign: click to unassign the selected projects from the selected users above.
Project/Layer Permissions
- You can manage settings by user or by project (single or multi-selections).
- We'll select a user to pull up their current settings.
- Users Column: this will display the users that have currently have access and would be affect by any changes.
- Project/Layers: the name of the project will be listed at the top, followed by the individual layers.
- Check All Buttons: use the Check-All buttons to quickly change the permissions for each layer within the project for the users listed in the left column.
- Per Layer: change the radio button per layer to make subtle adjustments.
- Making a Change: once you modify the settings, you'll see "Save" and "Cancel" buttons appear. Click Save to implement your changes or Cancel to reset them.